Help Center
Features & Settings
To import products and reviews from your desired eCommerce platforms to your Shopify store, you need to do the following:
- Install the DSA Shopify app and subscribe to one of DSA’s plans.
- Use only the Google Chrome browser and make sure to download the DSA: Product & Review Importer Chrome extension.
- Visit the website that you’d like to import products from.
- Next, go to the product page and click on the “Add” button on the top left corner of the browser.
- After, the DSA app will extract all product data, such as titles, descriptions, images, reviews and many more and provide it in a form.
- Finally, customize the data on the form and click the “Save the product on Shopify” button to import the products to your store!
Once you import products to your Shopify store, you can keep the information the supplier provides on their website or you can edit them to customize your store and make it more appealing.
Product
You can customize the following product information:
- Product title
- Add products to Shopify collections
- Select a product type or add tags
The customization of the fore-mentioned details helps in the organization of your store.
Reviews
You can customize the following review details:
- The reviewer’s name
- The review itself
- The date the review was posted
- The rate of the review
Description
You can edit product descriptions from your DSA dashboard. You can even add images and links as required.
Images
Customize product images by deleting imported images or adding new ones from your DSA dashboard.
Variants
- You can modify product variants from your DSA dashboard.
- You can edit the following: product SKU, prices and variant names.
- You can even deselect product variants and follow the supplier’s inventory for every product variant.
Remember: You can import only 100 variants per product.

If you want to make a profit from your Shopify store you need to set markup prices on the products you sell.
There are two types of markups you can add with the DSA extension: multiplier price markup and amount price markup.
Multiplier price markup
With this option, you select how much profit you will have from each product by adding a certain percentage markup. So, for instance, the supplier sells the product for $30 and you add a 100% multiplier markup, you’ll charge $60 for the product and earn $30 from each order.
Amount price markup
With this option, you select how much profit you will have from each product by adding a fixed amount markup. So, for instance, the supplier sells the product for $30 and you add a fixed $10 amount markup, you will charge $40 for the product and earn $10 from each order.
Once you’ve successfully imported reviews to your Shopify store, you can customize them anytime you like.
Here’s what you can edit:
- The reviewer’s name
- The rate of the review
- The review itself
- The date the review was posted
In order to customize the reviews, follow these simple steps:
Step 1: Open the DSA dashboard.
Step 2: Choose “Reviews” from the left side menu bar.
Step 3: Pick the review you’d like to customize and click the “Edit” button.
Step 4: Start customizing the review by editing your desired information.

Apart from the above-mentioned information, you can customize review display settings as well.
To edit the review display settings, go to your DSA dashboard and open Settings from the left side menu bar to open the products reviews settings.
You can customize the following display settings:
- The date format
- Enable attaching images with reviews
- Enable the review adding function
- Enable changing text color
- Adding pagination
- Editing the review designs
- Editing the review stars color
- Editing the review button color
- Editing the size of the review button
- Editing the size of the review stars
To update the inventory of your Shopify store, follow these simple steps:
Step 1: Go to your DSA app dashboard.
Step 2: Choose “Products” from the left side menu bar.
Step 3: Lastly, pick the product that you want to update and click on the “Update inventory” button.
The inventory will be updated immediately.
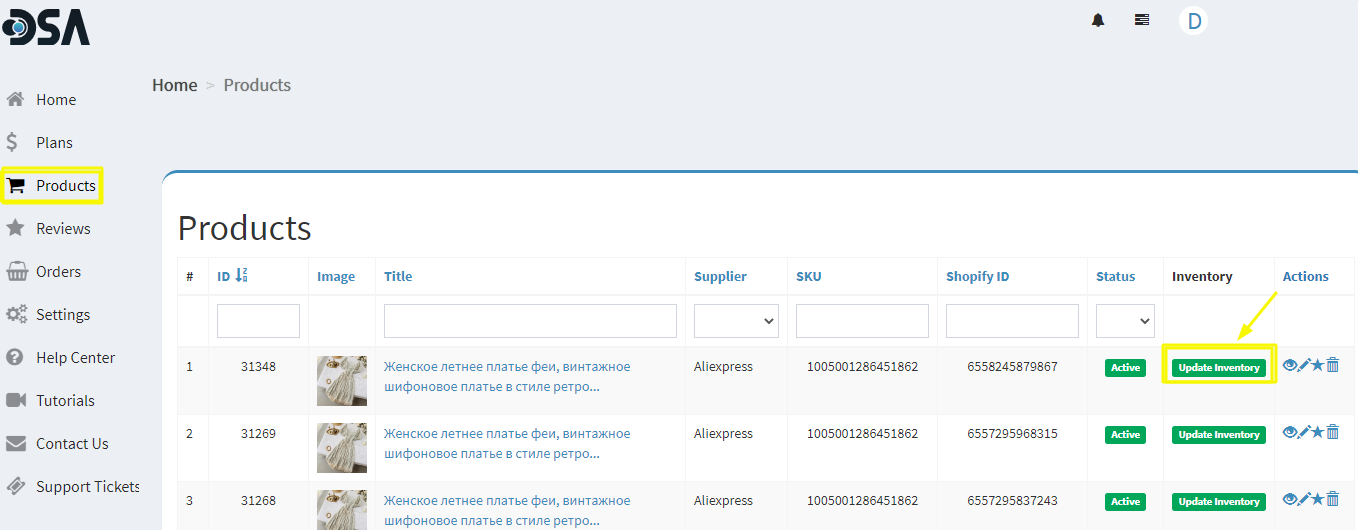
There are two ways you can fulfill orders using the DSA extension, manually and automatically.
Here’s how to fulfill orders on your store manually.
- Once you receive a new order, go to the Shopify dashboard.
- From the dashboard, click on ”Orders’’.
- From the “Orders” section, select the order you’d like to fulfill and click on its number.
- This will open the order details where you can see what products the customer has ordered.
- Pick one of the products and copy its title.
- Then, go to the DSA dashboard.
- From the left side menu bar, select “Products”.
- In the “Products” section, paste the title of the product into the search bar.
- When the product appears, click on its title which will redirect you to the supplier’s website.
- Now, select the product quantity, variants, shipping information, and other details the customer mentioned in the order and pay for it.
- Once the order is placed, go back to the Shopify orders page and mark the order as fulfilled.
